This guide is for WordPress Version 2.8.5 but may be applicable to older versions.
Some people I know thought that using WordPress is complicated that they settle not to use WordPress for their blogs. Well, these people must see the different variety of innovation stored for them.
Since the WordPress community understands the dilemma of most bloggers, they have come up with solutions that benefit all the WordPress users. One example is the use of WordPress widget. These widget collections enable the users to customize their site without having to go through the coding process. All they need to do is drag a certain widget from the widget area and drop it to the sidebar target content. Easy right?
How do we do that then? I’ll show you how.
Lets take a look at the sample site below:
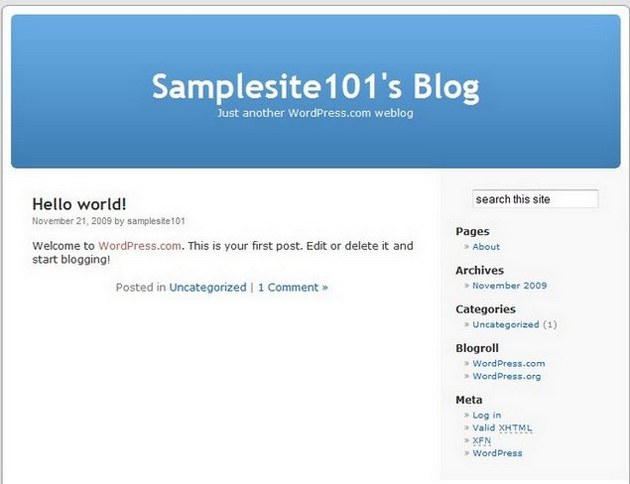
This is how your website looks like prior to editing and putting on some widgets. You find on the sidebar (located on the right portion of the site) the different components found in your site. Each of those component such as Pages, Archives, Categories, Blogroll and Meta are made up of widgets.
What are WordPress Widgets?
Widgets are plugins which has different functions that are useful for putting content on your site without having to go through the coding process.
Since each of these widgets are uniquely designed for its function, it’s best to learn about some of the common widgets usually used for sites before applying widgets into your WordPress blog.
How to manage WordPress Widgets?
Here I show you step by step of managing widgets below.
First of all, login to your WordPress admin page.
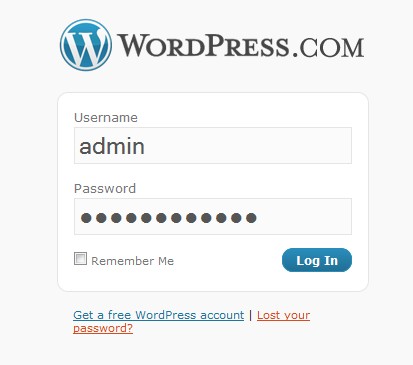
Once you are in the admin area, find the "Appearance" button located at the left portion of your admin page (see image below).
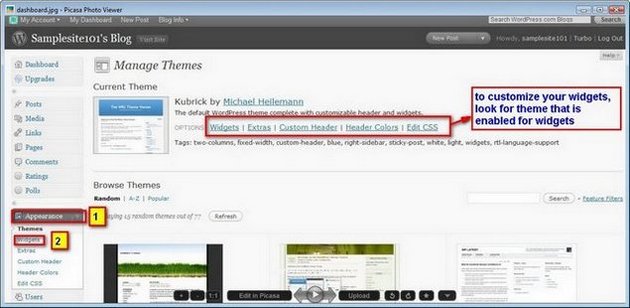
- Click on the "Appearance" Button. In the "Appearance" page, it shows the theme you are currently using as well as the different themes you can choose from. In your current default theme, notice the different options that your theme is built of. This information is helpful in choosing your theme. Since it is crucial for your site to function well, make sure that the theme you choose for your blog site is has a block enabled for widget.
- Click on the "Widget" Submenu Button. Under the "Appearance" menu, you would find different submenu. Once you click on the "Widgets" button the widgets interface appears showing the available widgets in the widget area (see image below). Each widgets has its own function, you can choose any of these widgets depending on what your site needs. All you have to do is drag a certain widget from the widget area to the target sidebar and drop it to where you want it to appear.
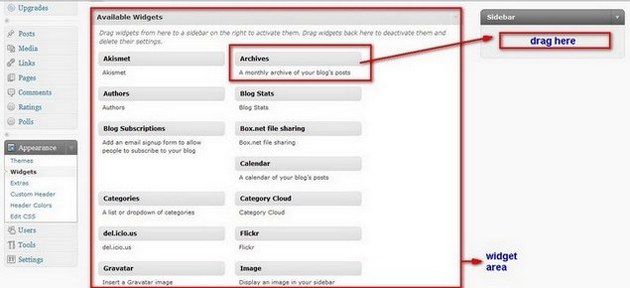
Once your widgets are settled on your target sidebar, it is expected to function accordingly.
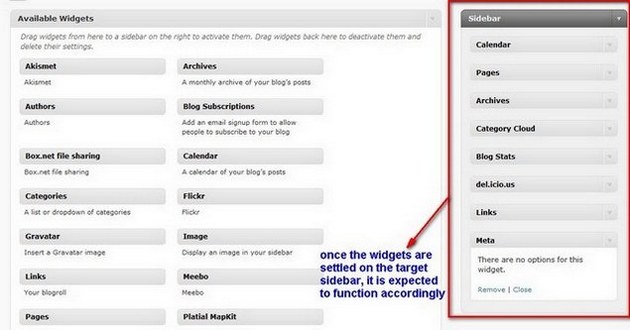
How to work with Plugins with Widgets?
If you think you need more widgets and you can’t seem to find the kind of widget you think would suit your site in the widget area, all you need to do is to search for new widgets.
To do so:
Click on the "Plugins" menu located at the left portion of your admin right under the "Appearance" menu. Then on the submenu under the "Plugins", click on the "Add New" link.
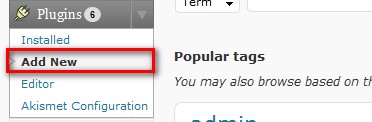
An interface of "Install Plugin" shall appear (see image below). There are two options to search for widgets. The first one is to key in the keyword in the plugin search section (see option 1) or to click on the available tags in the plugin directory. Since we are looking for widget we are to click for widget tag (see option 2).
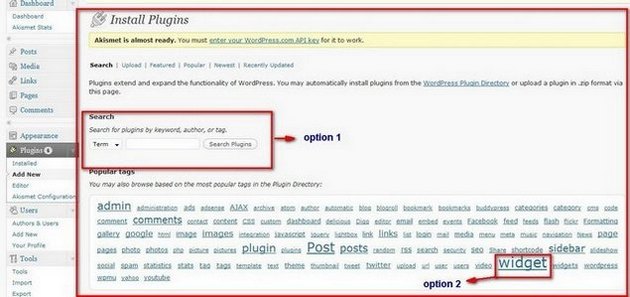
Whether you chose either options the result would reveal different widgets to choose from which you think can be useful to your site.
Supposed you have already chosen a certain widget for your site, all you need to do is to click on the "Install" link located at the upper right corner of a searched widget plugin just below the "Action" category (refer to image below).
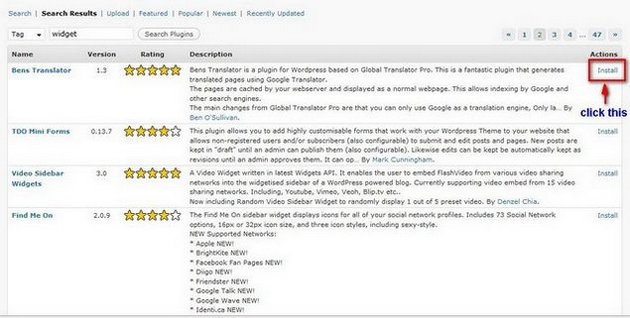
Clicking the install action shall reveal the following interface
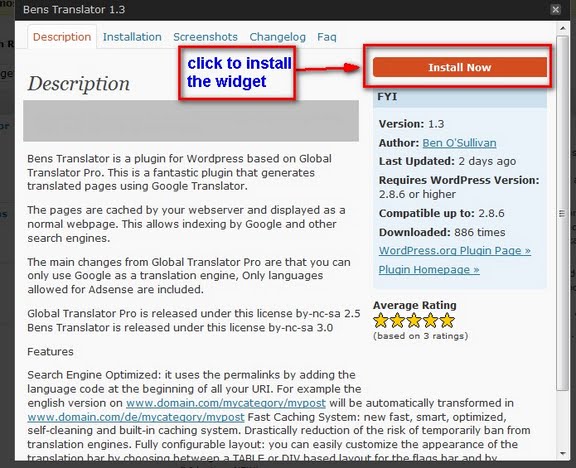
The images above show the full description of the chosen plugin and contains all the information and different features of the widget and as to whether the plugin is compatible with your version of WordPress or not. Supposed you found a certain plugin, click on the “Install Now” button located at the upper right corner of the pop-up window. (refer to image above)
Once installed, activate the said plugin. This automatically put the activated widget to list of activated plugins.
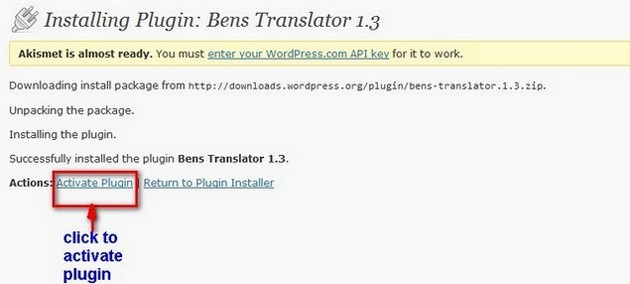
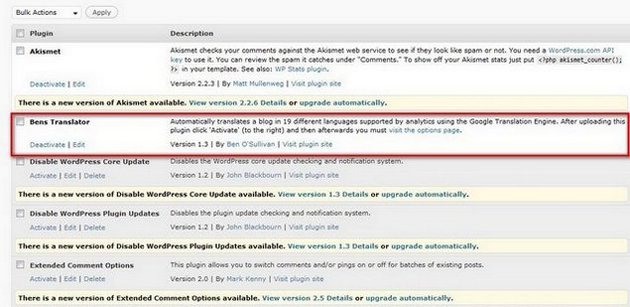
Now that we have installed and activated the widget, go back to the "Widget" area, where you can find the preinstalled widgets, notice that the newly installed and activated widget is already included in the available widget area. Again, to add the widget into your site, drag and drop the widget into your target sidebar.
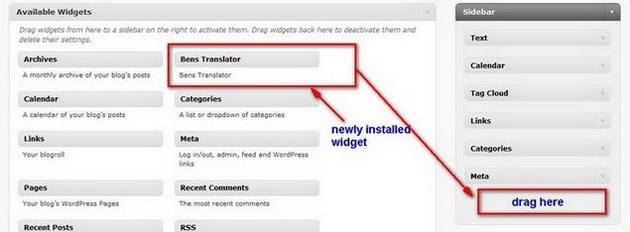
After doing all the process, all you need to do now, is visit your site and see the changes. Now who said that WordPress is complicated?

One Response